
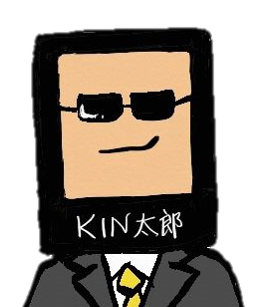
iPhoneを使ってKindleを読むのは、小学生でもわかるくらい簡単だ。
買い方を丁寧に解説してやろう。
Kindleの買い方はびっくりするほど簡単だ。
ただし、iPhoneの場合、Kindleアプリ・Amazonショッピングアプリからは買えないので注意が必要だ。
そんなKindleが買えない場合の対処法も合わせて解説していくぞ。
この記事で書いていること
iPhoneでKindle本を読もう!買い方は簡単3ステップ
iPhoneでKindle本を読む方法は簡単だ。
非常にシンプルで3ステップしかない。
②アプリを開き、Amazonのアカウントでログイン
③WEBブラウザでAmazonを開き、欲しい本を買う
ポイントとなるのは、③だ。
スマホのSafariやChromeなどのWEBブラウザからAmazonのページを開くことが重要だ。(理由は後述)
実際に画像付きで解説しよう。
買い方の練習!アイフォンで無料のKindle本を実際にダウンロードしてみよう
あくまでも買い方の練習ということで、今回は無料のKindle本を実際にダウンロードする。
まず、無料のKindle本が手に入るAmazonのページにアクセス。
下のボタンをクリックすると、簡単にページにアクセスできるぞ。
ページを開くと、このような画面が出てくる。
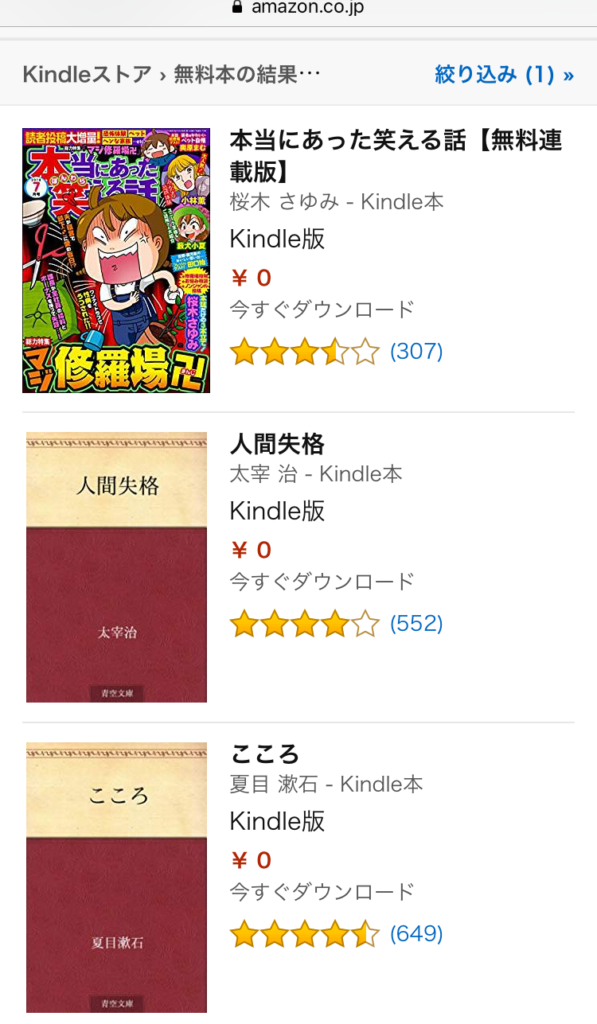
たくさん無料本があるので、内容はあとでまた確認するとして、今回は夏目漱石の「こころ」をダウンロードしてみよう。
「こころ」をクリックすると、以下のような画面になる。
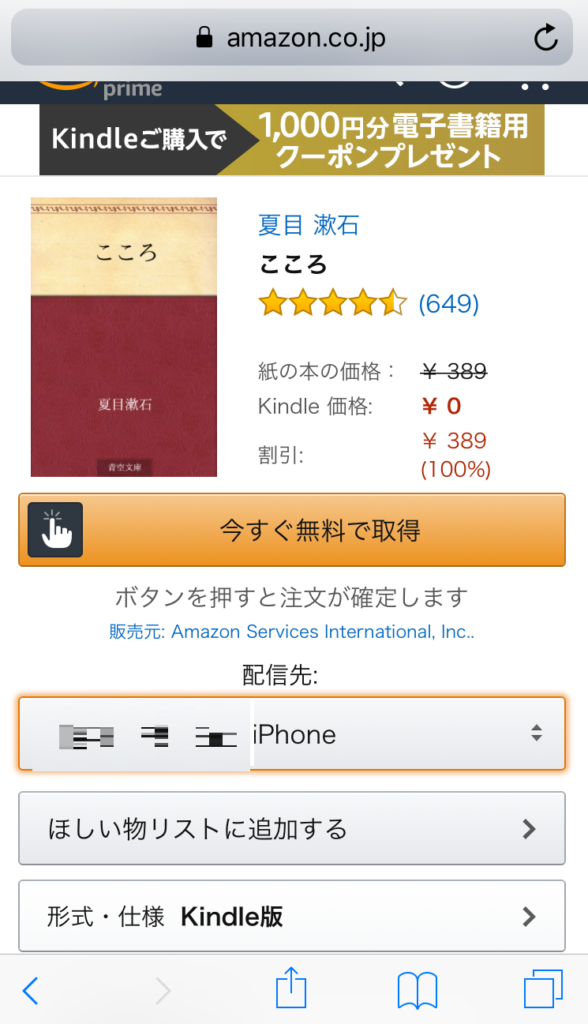
オレンジのボタン「今すぐ無料で取得」をクリックしよう。
そうすると、Kindle本がスマホアプリに転送される。
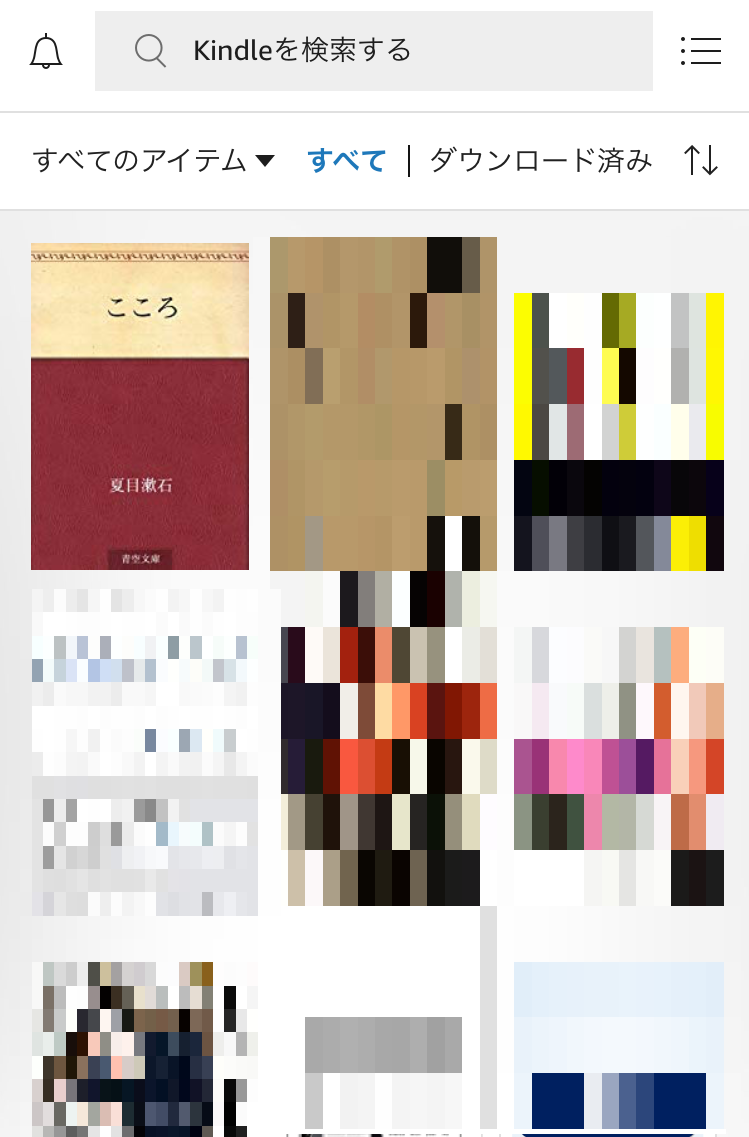
あとは「こころ」をタップすると、ダウンロードが始まるので、完了するまで少し待とう。
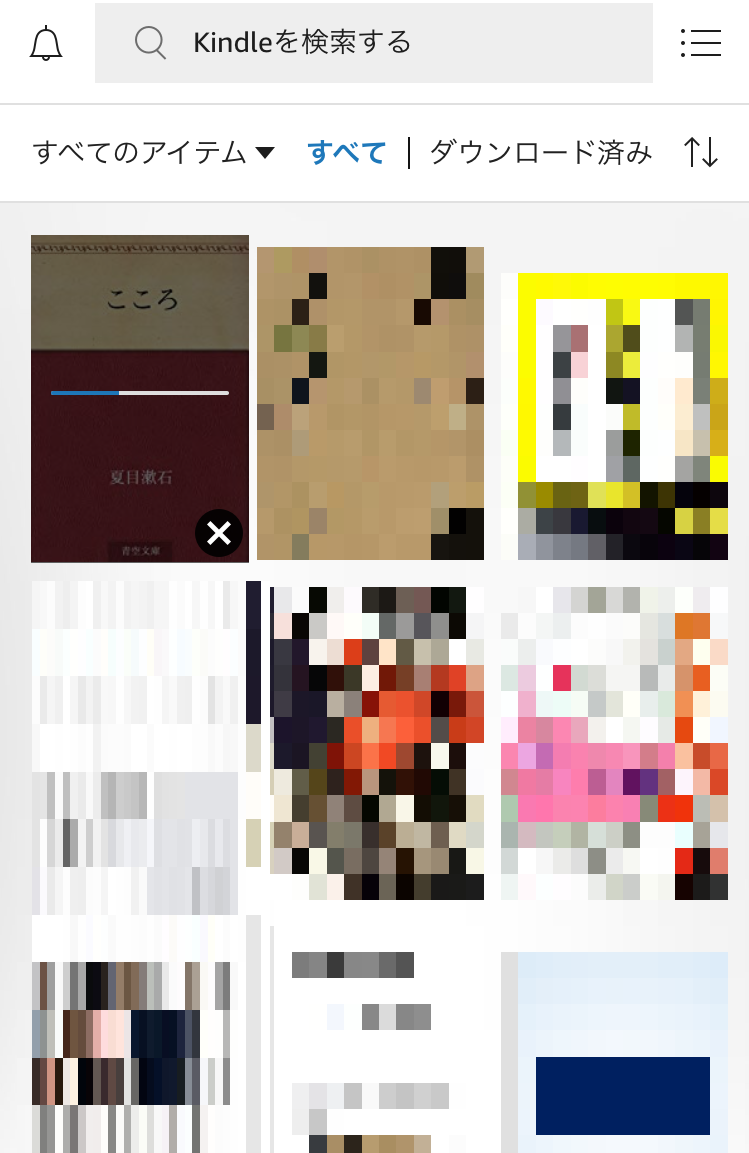
ダウンロード完了後、再び「こころ」をクリックすると、遂に本を読むことができる。
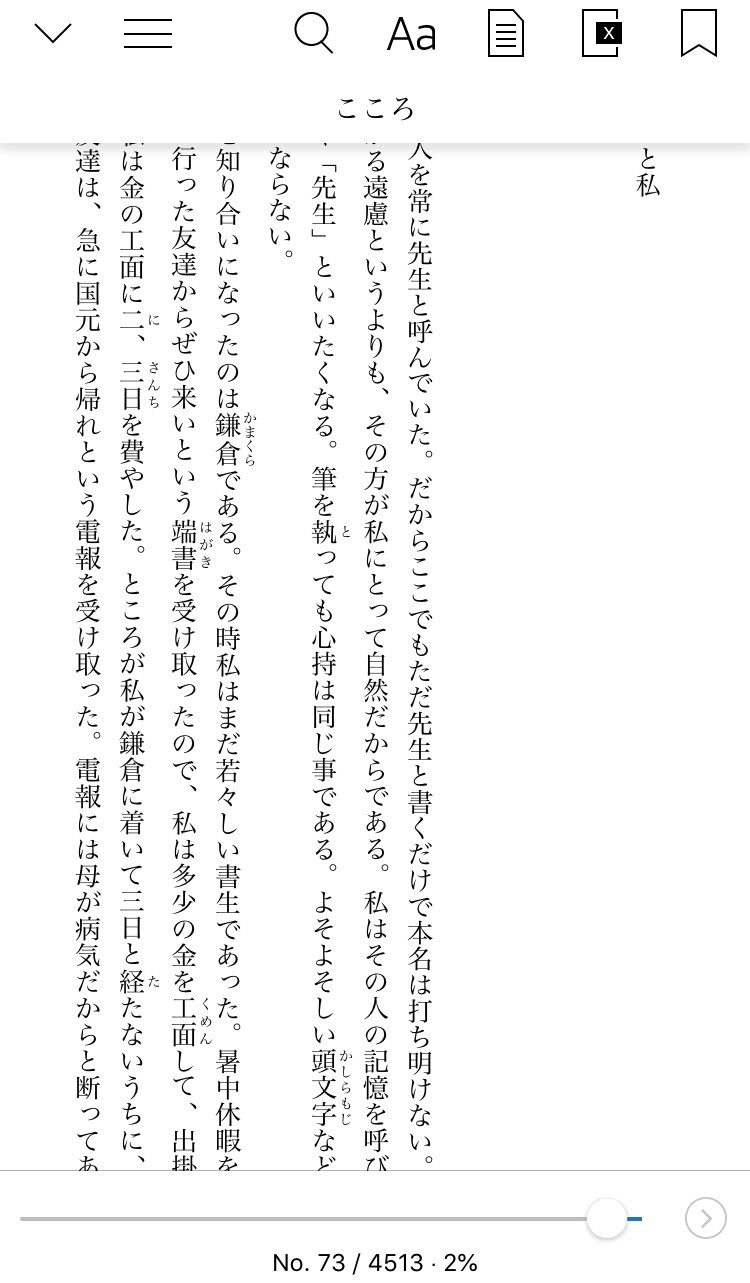
以上が、iPhoneにKindle本をダウンロードする方法だ。
今回は無料の本をダウンロードしてみたが、お金を払う有料本でも手順は一緒だ。
オレンジのボタンが「1-Clickで今すぐ買う」になっているだけ。
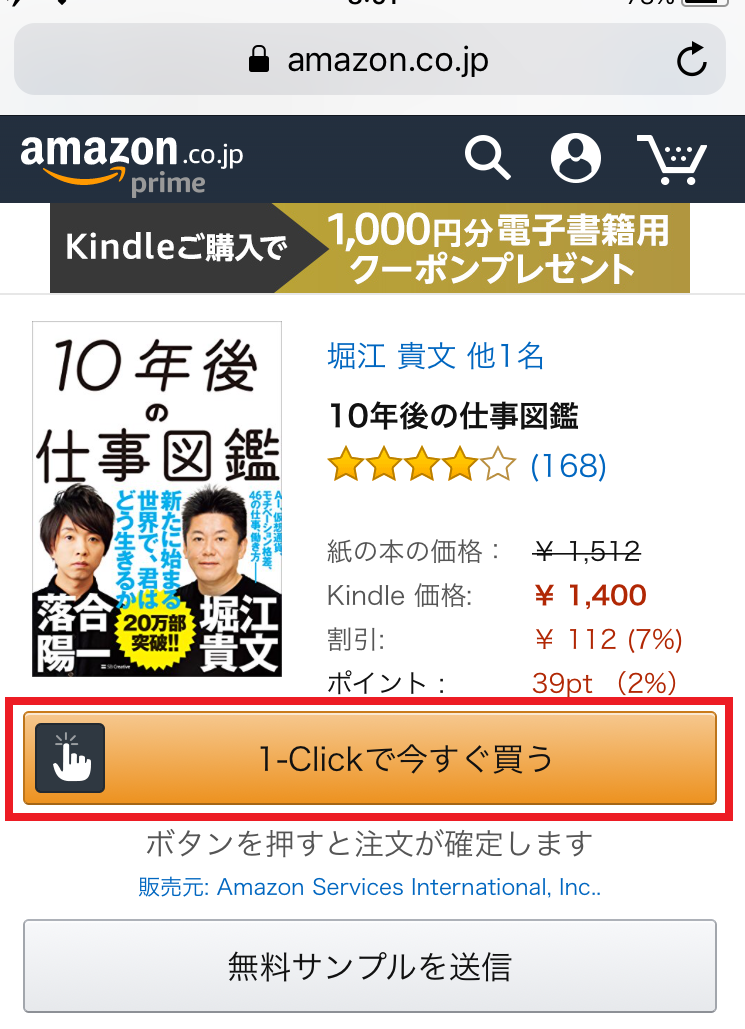
気になる本があれば、買ってみるといい。
iPhoneの場合、KindleアプリやAmazonアプリからはサンプルしかダウンロードできない
iPhoneでKindle本を買う場合、1つだけ注意しないといけないことがある。
それは、KindleアプリやAmazonアプリからはKindle本を直接ダウンロードすることはできないということだ。
画面を見たほうが分かりやすいので、画像で説明しよう。
これはKindleアプリで本を検索した場合に出る画面だ。
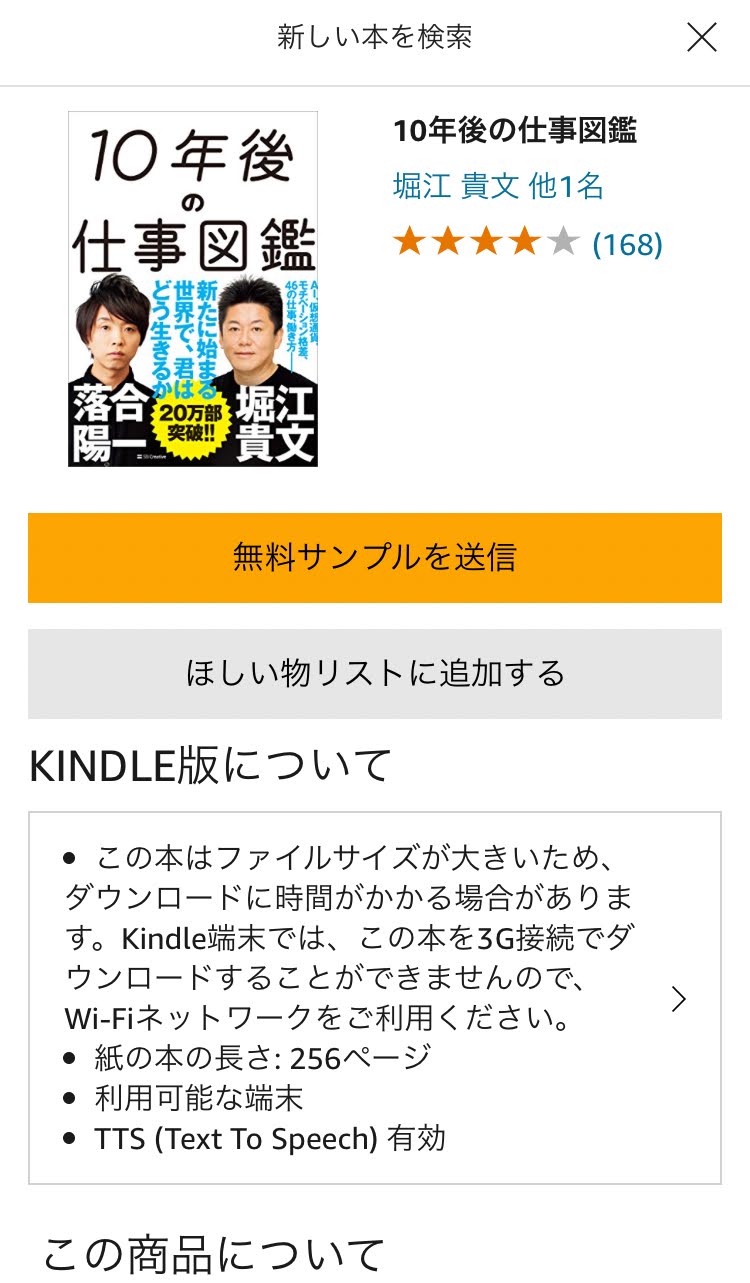
Kindleアプリから検索
こちらは、AmazonアプリでKindle本を検索した場合の画面だ。
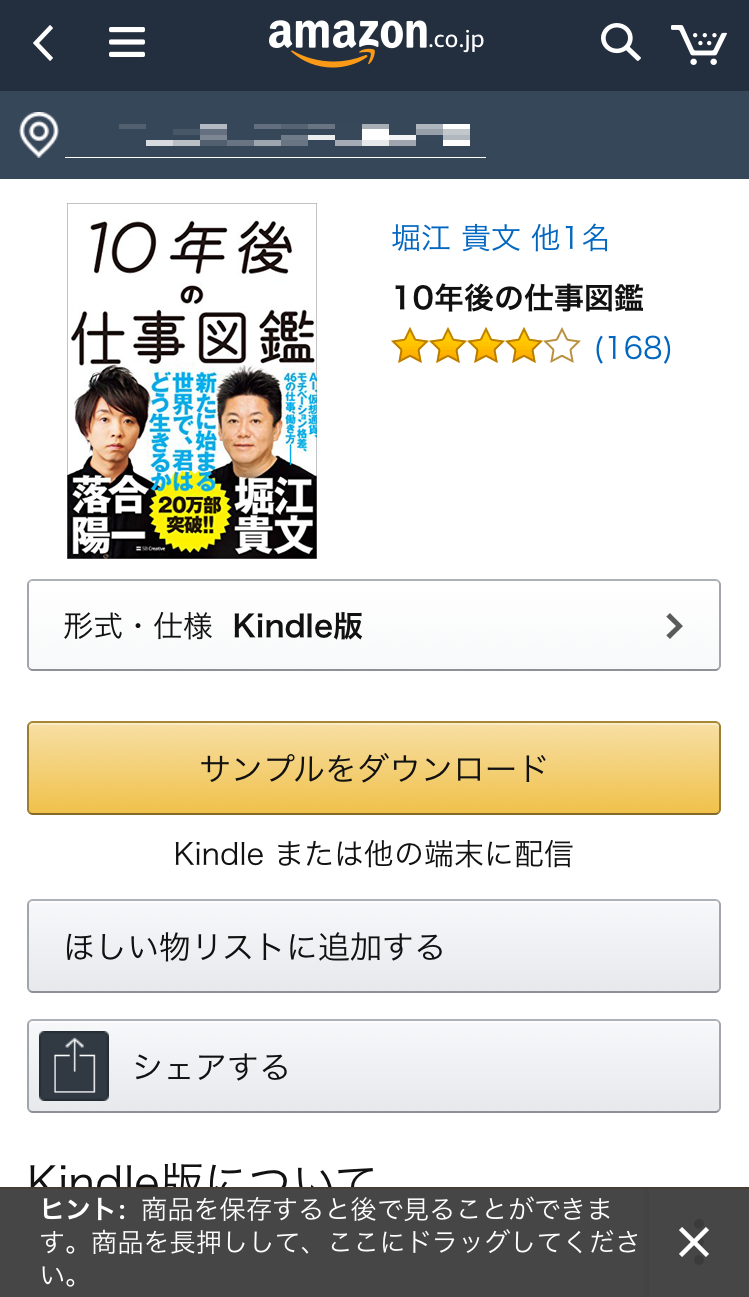
Amazonアプリで検索
オレンジのボタンを見てほしい。
どちらも「無料サンプルを送信」と「サンプルをダウンロード」になっており、Kindle本そのものの購入ができない。

なのに、なんでアプリからはサンプルしかダウンロードできなくて、キンドル本を買えないのかな?
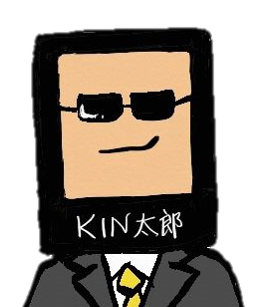
Androidでは問題なくできるのだが、iPhoneだと買えないのだ。
これはKindleにまつわる七不思議と言っても過言ではない。
理由はわからない。
ただiPhoneからKindle本を買う場合は、SafariなどのWebブラウザからAmazonのページに行って、買うしかない。
ブラウザから開くと、オレンジのボタンが変わっていて、購入することができる。
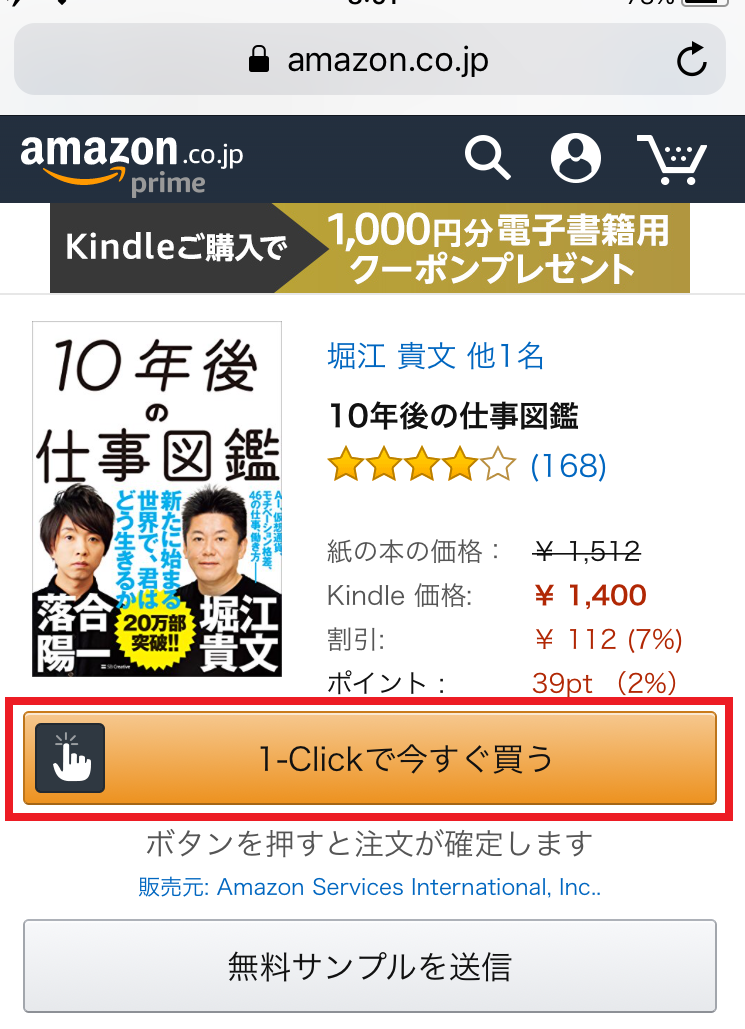
【裏ワザ】iPhoneから買えないときに使いたい、Kindle本の買い方
iPhoneだとわざわざブラウザを開かないと、キンドル本が買えないことは分かったくれただろう。
でも、1つ問題がある。めんどくさいのだ。
ブラウザを開き、Amazonを検索して開き、欲しい本を検索して開くという手順が発生する。
そこで、iPhoneでも一瞬でKindle本を買う方法を教えよう。
それは、iPhoneのホーム画面に、Kindleストアのショートカットをつくることだ。
そうすれば、面倒なプロセスが一瞬で短縮化される。
設定方法を分かりやすく解説
設定方法だが非常に簡単だ。
まずは、iPhoneでKindle日替わりセールのページを開いてほしい。
実はキンドル本は、毎日日替わりセールが行なわれているので、ついでにセール本も見られるようになる。
下のボタンをクリックすると一瞬で飛べるぞ。
画面はこんな感じだ。
下の矢印が上に飛び出ている真ん中のボタンをクリックする。
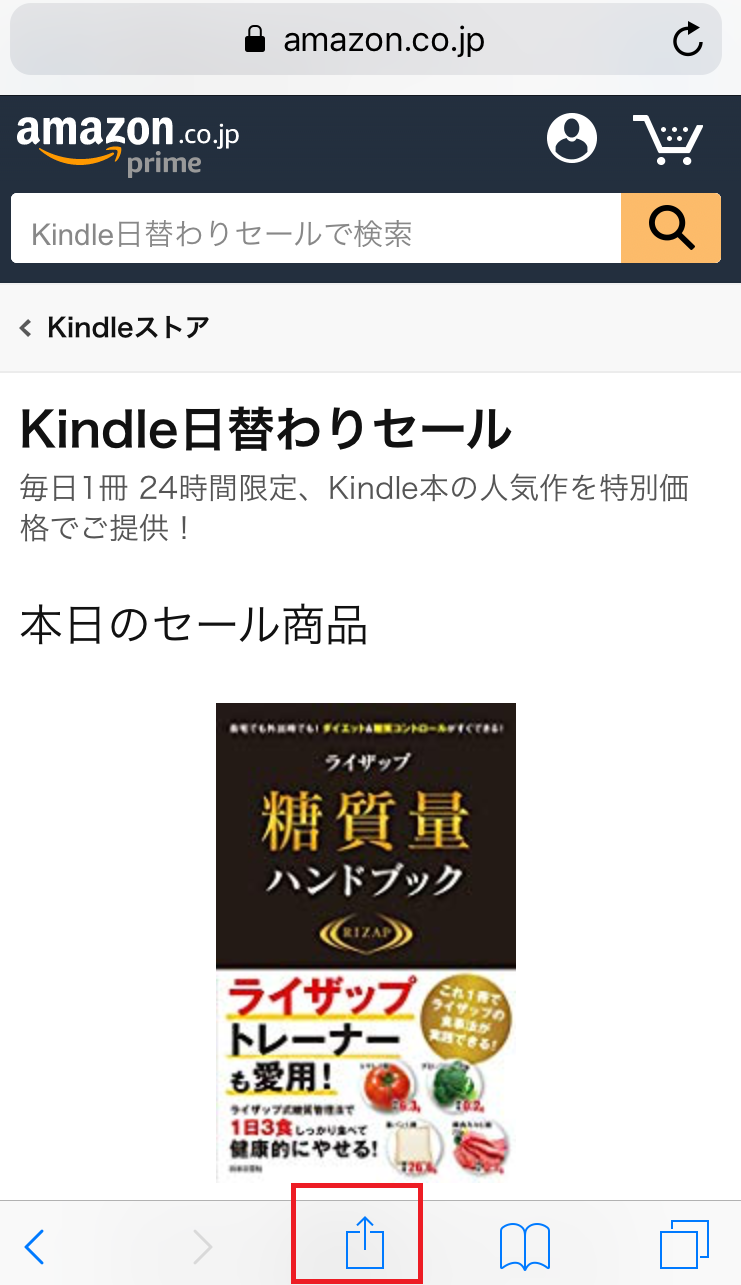
真ん中の下にある「ホーム画面に追加」をクリック。
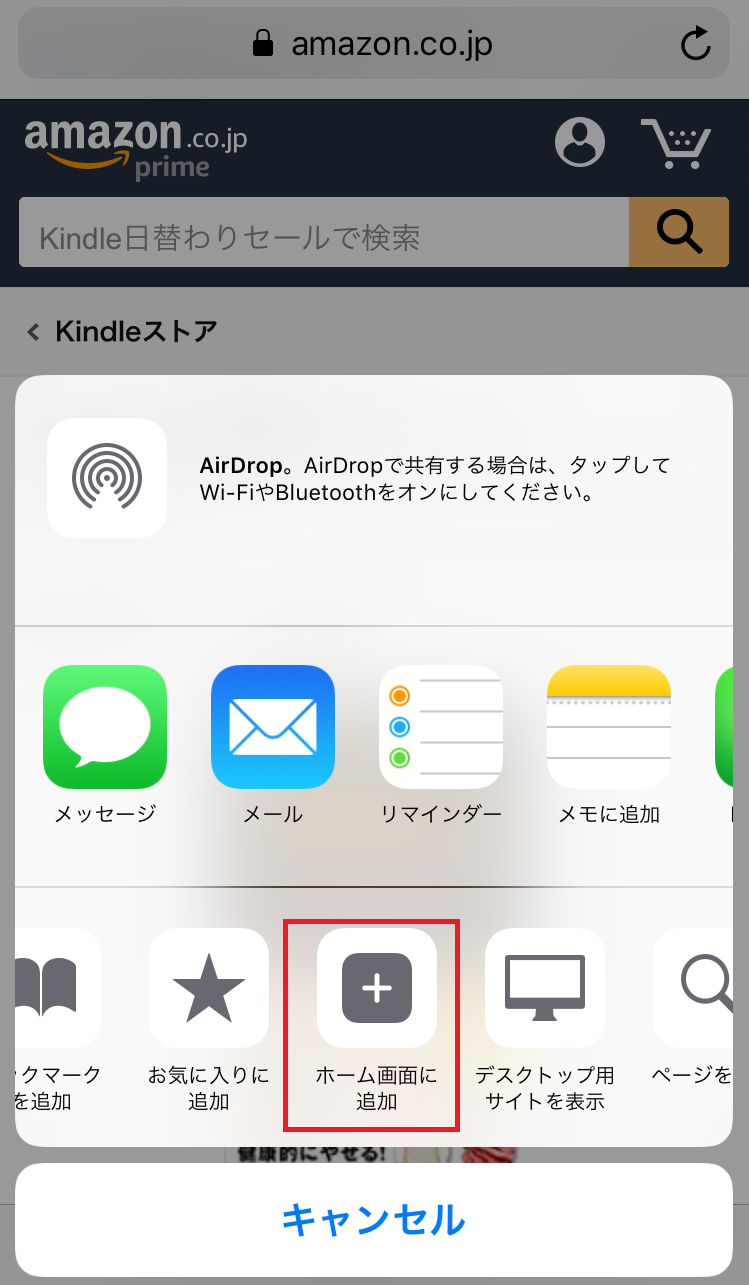
あとは好きな名前をつけて、右上にある「追加」を押す。
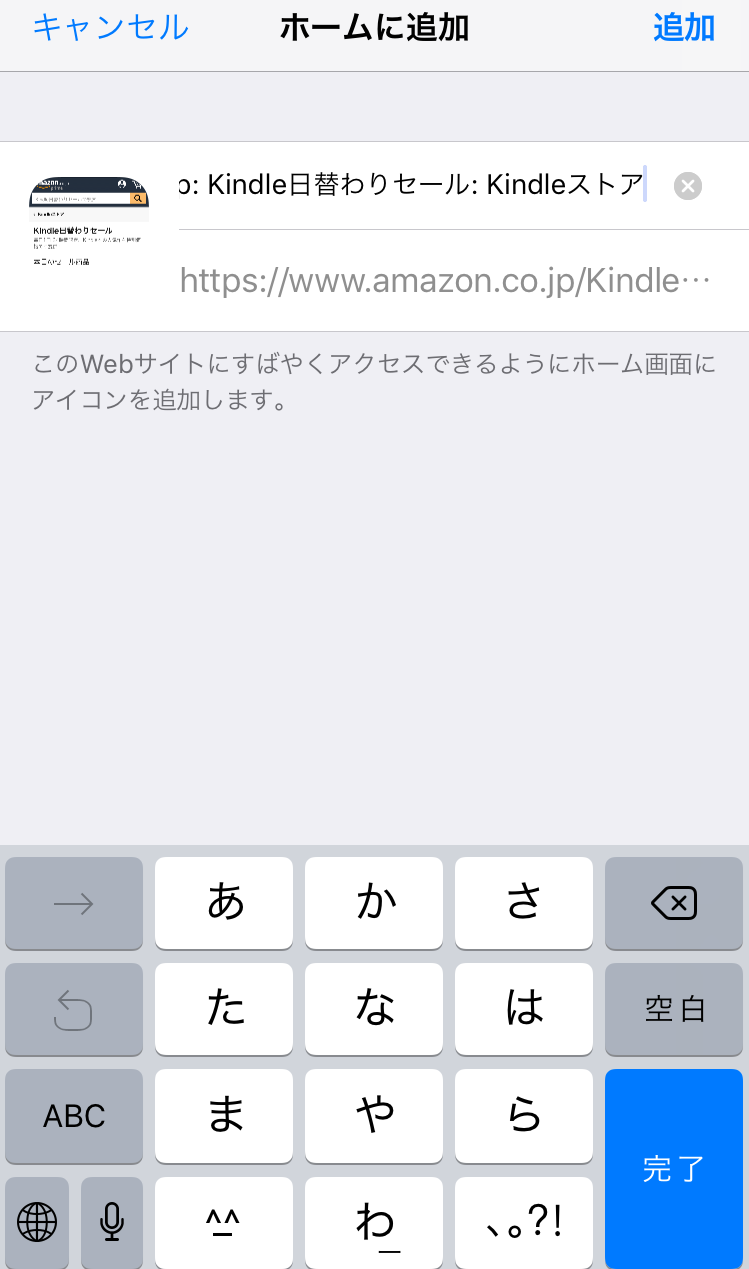
これでホーム画面に戻ると、ショートカットアイコンが作成されている。
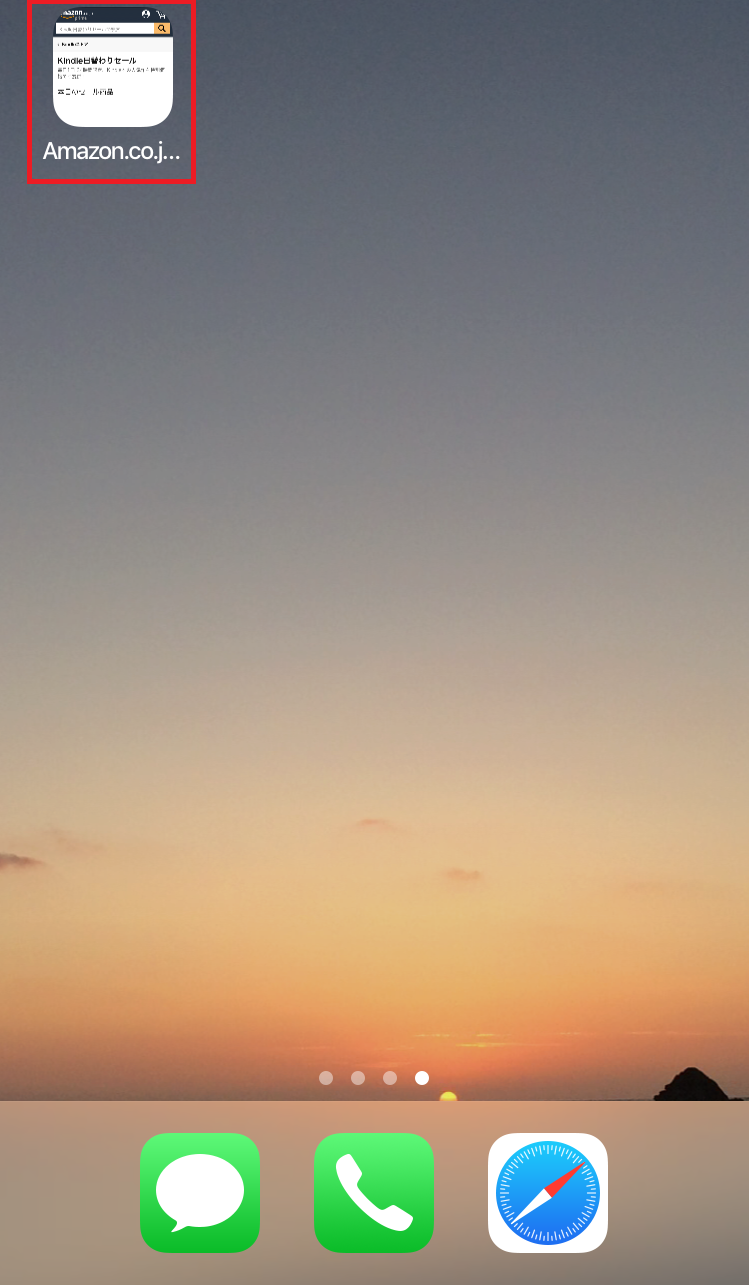
これでクリックするだけで、キンドルストアに飛べるだけでなく、日替わりセールも確認できる。
iPhoneでKindle本を読んでみよう!続いては機能・使い方を紹介
キンドル本の買い方を分かりやすく解説した。
無料本もあるので、まずは気軽にアプリをダウンロードして実際に読んでみてほしい。
次の記事では、Kindleで読む電子書籍にはどんな機能がついていて、どんな使い方ができるのかを紹介していくぞ。
実際に、キンドル本をダウンロードした状態で見てみてくれ。

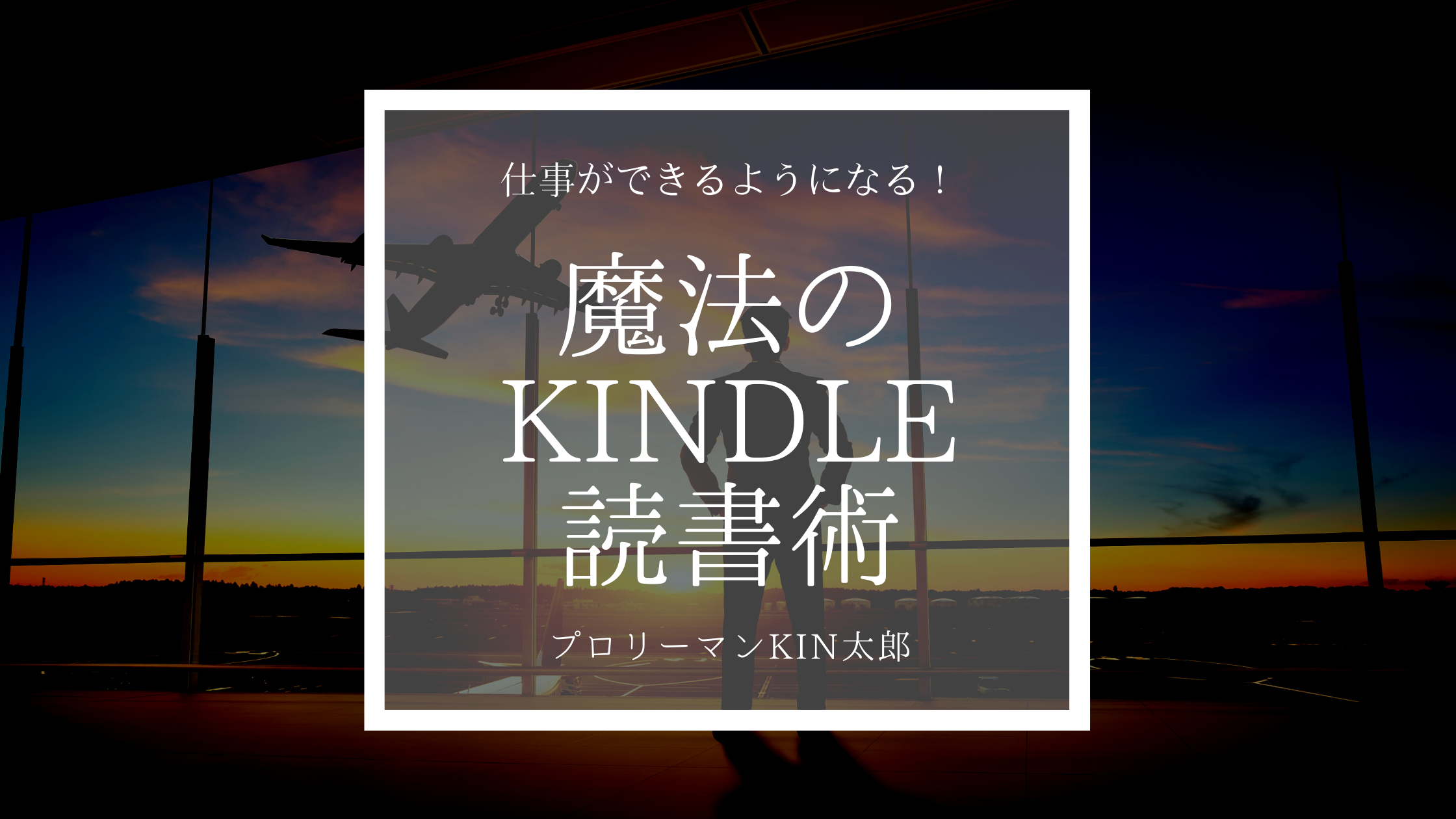


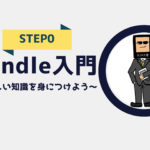

iPhoneで読んでみたいんだけど、どうすればいいの?
電子書籍だから買い方とか難しそうだけど…