
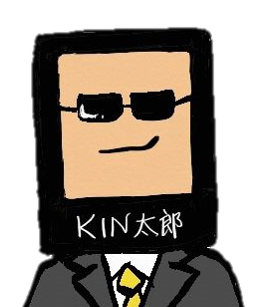
キンドルアプリの機能は、小学生でもわかるくらい簡単だ。
使い方を丁寧に解説してやろう。
というわけで、スマホのKindleアプリの使い方を、便利な機能を含めて解説していこう。
なぜキンドルが革命的な読書体験をもたらすと言われているのか。
その理由が嫌でも分かるから楽しみながら読んでくれ。
この記事で書いていること
始める前に:Kindleアプリで無料の本をダウンロードしておこう
解説を始める前にまずはやっておいてほしいことがある。
それは、Kindleアプリをスマホにダウンロードして、キンドル本をダウンロードすることだ。
キンドル本が読める状態にしてから、この記事を読むとより使い方が分かりやすくなるからだ。
キンドル本は無料の本もたくさんあるので、まずはお金がかからない本をダウンロードしてみてほしい。
詳しい方法については、この記事にすべて書いた。
まずはこの記事をぜひ読んで、Kindle本をすぐに読める状態にするといいぞ。
Kindleアプリの使い方を徹底解説!アッと驚く機能●選
では、ここからKindleアプリの使い方を解説していこう。
スマホのキンドルアプリには、アッと驚く便利な機能がたくさんついている。
一覧にするとこれだけある。
②フォントの大きさ・種類をカスタマイズして読みやすくしよう
③背景の色をカスタマイズを読みやすくしよう
④行間の調整をカスタマイズして読みやすくしよう
⑤ハイライトで本の重要ポイントを記録しよう
⑥メモで自分の考えや気づきを書いて読書の学びを最大化しよう
⑦辞書・Wikipedia・翻訳機能でスムーズに読書をしよう
⑧しおり・ブックマークで読み進めたところを記録する
⑨マイノートで本の要約メモを作って送る
⑩全文検索機能でピンポイントで読みたい箇所を読もう
⑪X-Ray機能でキーワードや登場人物をサッと理解しよう
⑫フラッシュカードで単語帳をつくって、暗記しやすくしよう
⑬複数デバイスで同期して、違う端末でもスムーズに続きを読もう
⑭コレクションで、自分の本棚をジャンル分けして本を選びやすくしよう
では、順番にどんな機能なのかを説明していこう。
今回はiPhoneにKindleアプリを入れたという前提で説明していくぞ。
便利な使い方①目次ジャンプですぐに読みたい部分を読もう
まず紹介したいのが、目次ジャンプだ。
目次が一覧で確認できて、なおかつ読みたい章に一瞬でジャンプできるのだ。
使い方は簡単。キンドル本を開いて、画面の上の方をタップすると、いくつかアイコンが出てくる。
その中の三本線のアイコンを押してみよう。
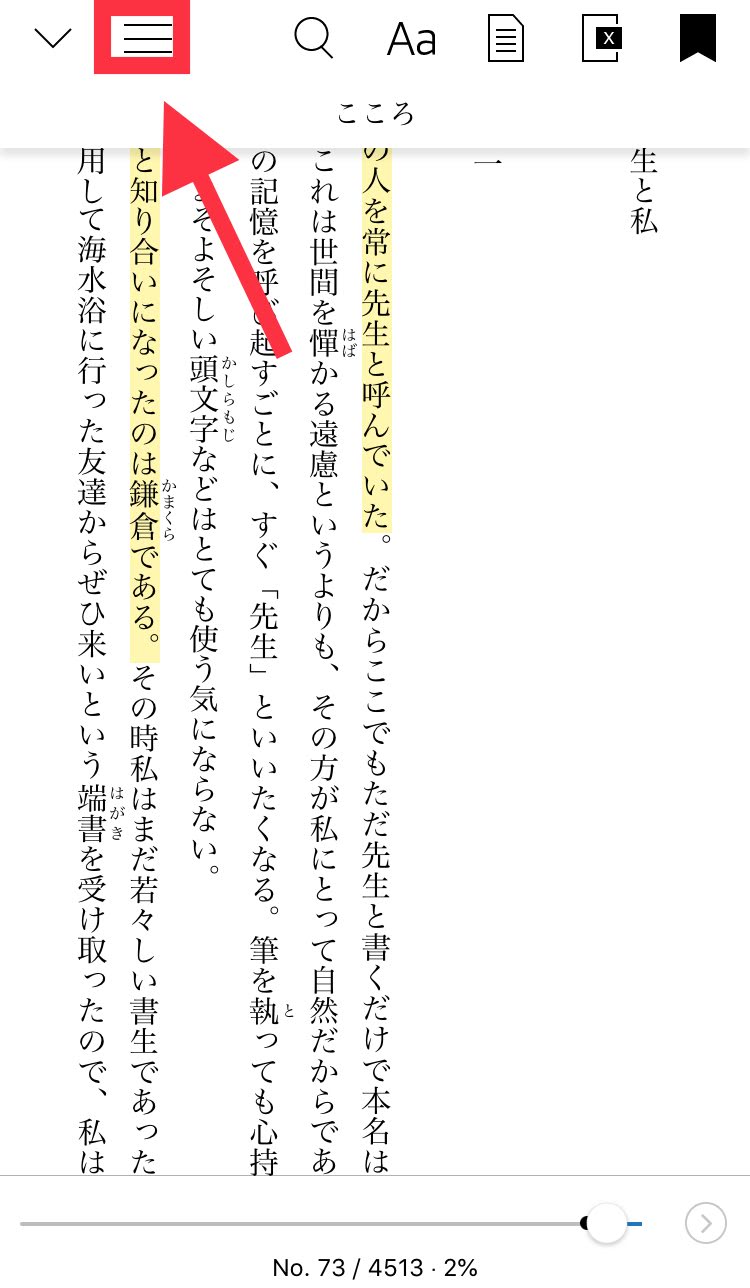
そうすると、以下のような画面が出てきて、下に「目次」と書いてある。
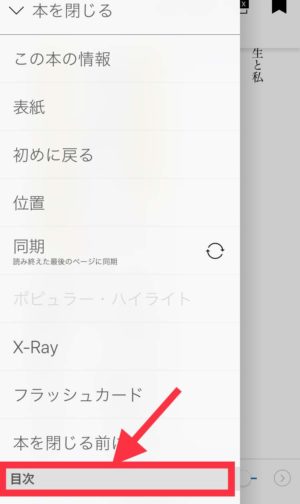
下にスクロールしていくと、目次が現れる。
各章をタップすると、一瞬でそこに画面が飛ぶのでやってみてほしい。
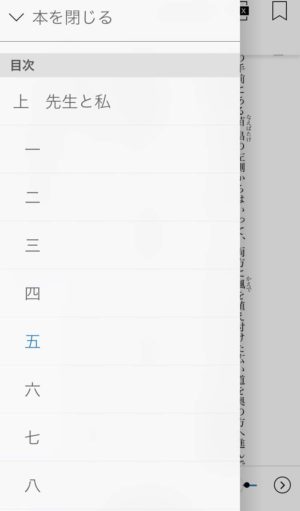
便利な使い方②フォントの大きさ・種類をカスタマイズして読みやすくしよう
キンドルでは、フォントの大きさと種類も自分好みに変えられる。
人には読みやすいフォントの大きさや種類が決まっているが、紙の本では変更できない。
ただ、Kindleではそれができる。電子書籍ならではの機能だ。
やり方を説明しよう。
先程と同じように画面上部をタップして、様々なアイコンが並んでいる画面を出してみよう。
その中のアルファベットのアイコンをタップする。
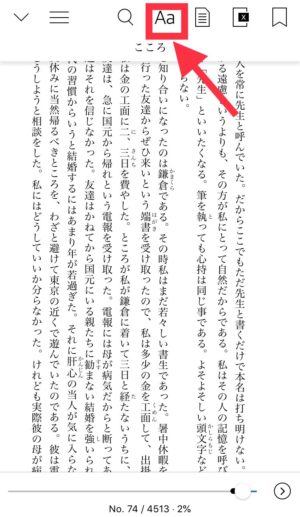
そうすると、また別のアイコンが下に出てくる。
この中の「Aa」と書かれているアイコンが、フォントの大きさを大きくしたり、小さくしたりするものだ。
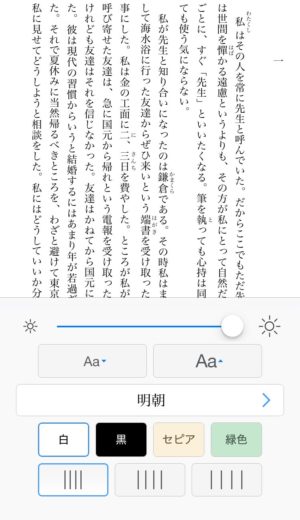
ちなみに最も小さいフォントと最も大きいフォントはこんな感じだ。
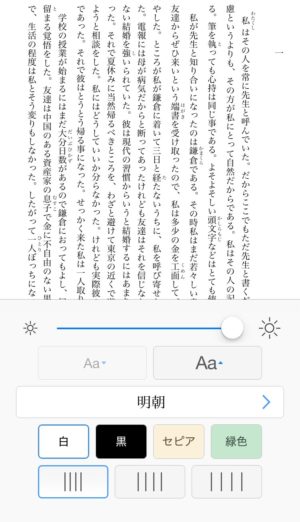
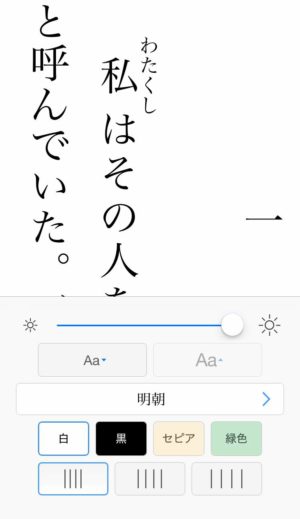
続いてフォントの種類だ。
「Aa」の下に「明朝」と書かれている部分があるのでそこをタップすると、フォントが変えられる。
明朝とゴシック、好きな方にカスタマイズできるのだ。
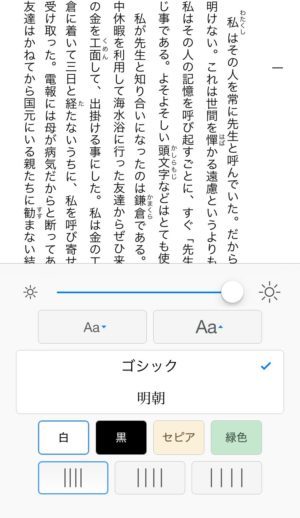
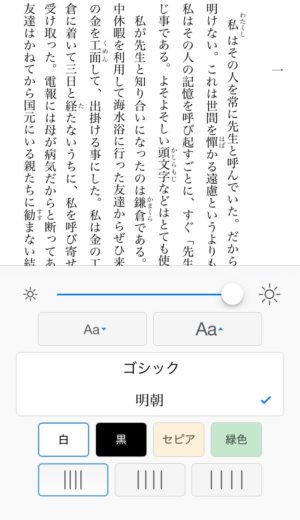
便利な使い方③背景の色をカスタマイズを読みやすくしよう
Kindleなら背景の色のカスタマイズもできる。
4色用意されているので、自分が読みやすい色を選んでみるといい。
方法はフォントを変更するアイコンの下にある「白」「黒」「セピア」「緑色」をタップするだけだ。
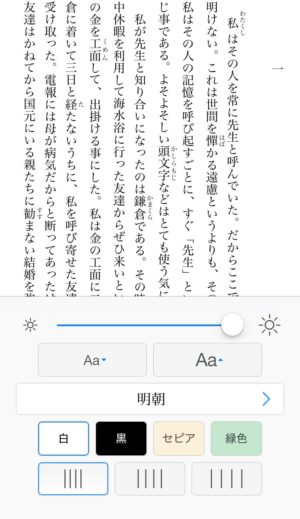
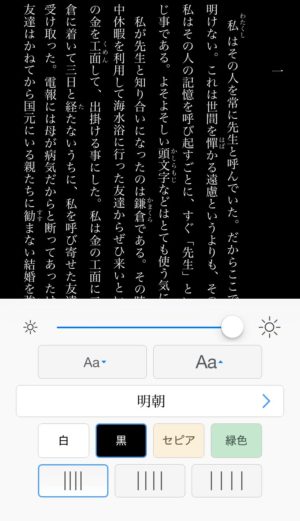
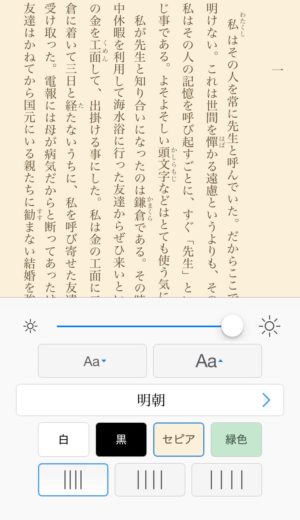
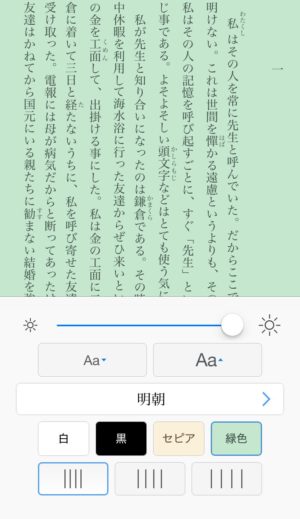
便利な使い方④行間の調整をカスタマイズして読みやすくしよう
フォントや背景色だけじゃない。
キンドルなら、行間の調整までできるのだ。
方法も簡単で、背景色の下の4本縦線が引っ張ってあるところをタップするだけ。
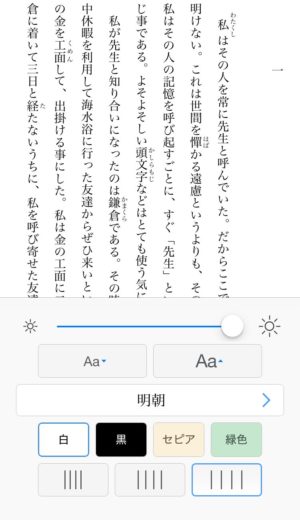
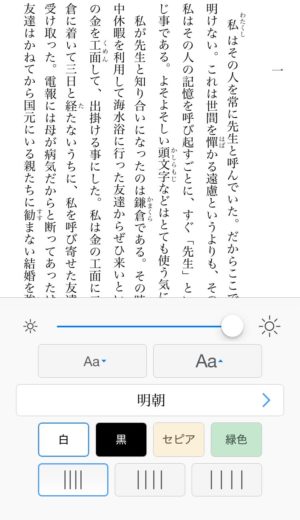
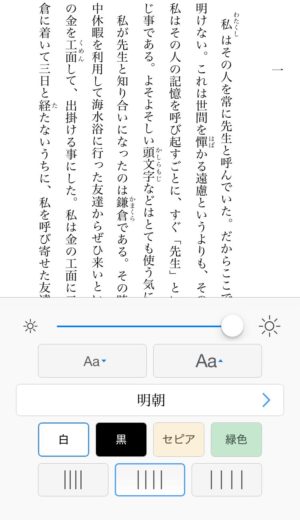
地味に嬉しい機能だよな。
便利な使い方⑤ハイライトで本の重要ポイントを記録しよう
紙の本で重要なところに蛍光ペンを引いたりするだろう。
あれと全く同じことがキンドルでもできるのだ。
方法は簡単。気になる文章があったら画面を長押しして、コピペする要領で選択しよう。
そうすると、またいくつかアイコンが出てくるので、好きな色をタップするとハイライトがつく。
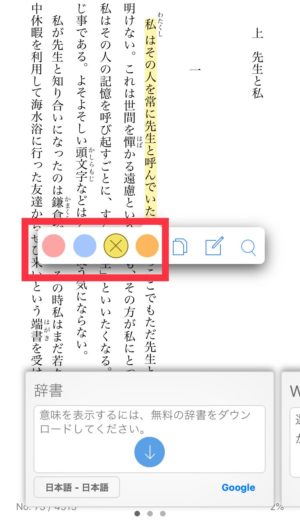
色は赤・青・黄色・オレンジと4種類。
赤は超重要なところ、青はまあまあ重要なところなど、自分なりに色の意味を決めて使い分けするのがおすすめだ。
後から説明するが、ハイライトは一覧で見れるので、かなり便利だ。
便利な使い方⑥メモで自分の考えや気づきを書いて読書の学びを最大化しよう
紙の本で、本に書き込みをしながら読書をする場合もあるだろう。
あれと全く同じことがキンドルでもできるのだ。
方法は先程のハイライトと同じように、気になるところを長押しして選択する。
そうすると、紙とペンのアイコンが出てくるのでタップ。
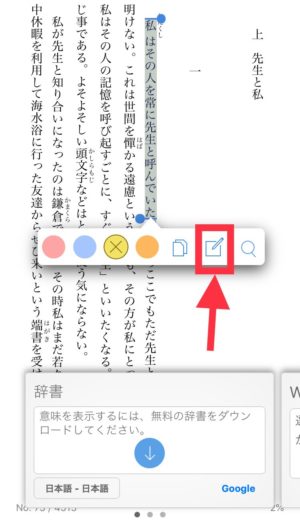
そうするとメモを入力することができる。
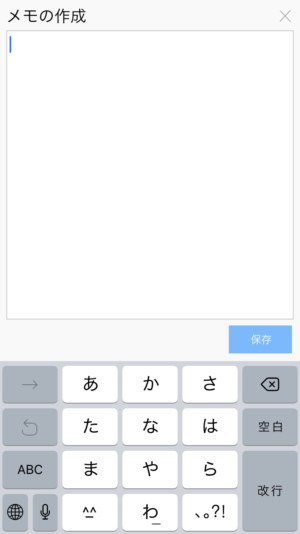
メモもまた、一覧で見ることができるのでかなり便利だ。
便利な使い方⑦辞書・Wikipedia・翻訳機能でスムーズに読書をしよう
専門的な本を読んでいると、意味がよくわからない単語が出てくることもあるだろう。
そんなときに紙の本だと、いちいち辞書を引っ張って調べないといけないので読書が止まる。
だが、Kindleなら辞書やWikipediaの機能がついているので、すぐに意味が分かって、読書が止まらない。
これもまさに電子書籍ならではの機能だ。
方法は簡単で、ハイライトやメモと同じように意味を調べたい単語を選択する。
そうすると一番下に辞書やWikipedia、翻訳画面が出てくる。
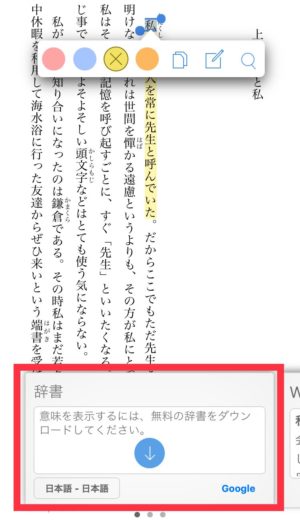
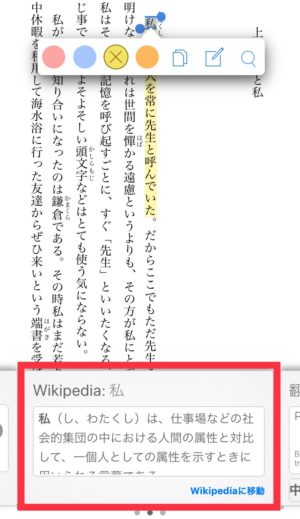
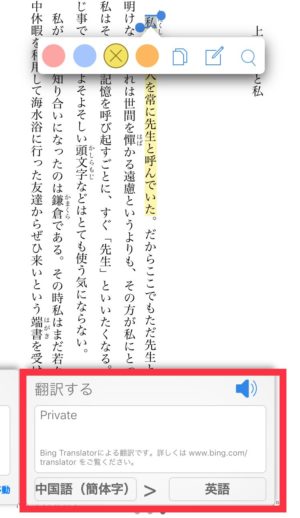
辞書はダウンロードしないといけないが、これもワンタップですぐに終わる。
専門書や英語の本を読むときに大活躍するだろう。
便利な使い方⑧しおり・ブックマークで読み進めたところを記録する
紙の本を読むときに使うのがしおり。
キンドルでも、しおりはちゃんと使える。
本のページ画面をタップすると、アイコンが出てくるが、その一番右のアイコンをタップする。

そうすると、アイコンが白塗りから黒塗りに変わる。これでしおり完了だ。

しおりを呼び出す方法はこのすぐ下のマイノート機能で説明する。
便利な使い方⑨マイノートで本の要約メモを作って送る
先程、ハイライトやメモを一覧で見ることができると言ったが、「マイノート」という機能を使うことで見れる。
また本のページ画面で、画面をタップすると上にアイコンが出てくる。
その中のノートのアイコンをタップしよう。
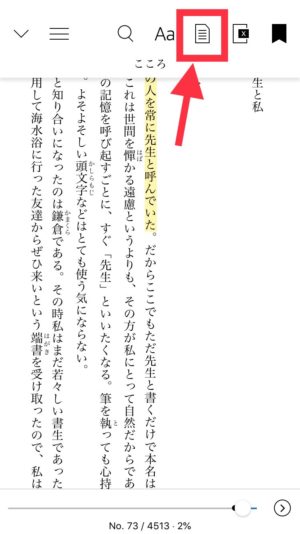
そうすると、マイノートが出てくる。
この赤枠は先程ブックマークをつけたところ。
「・・・」となっている部分をタップして「GO-TO」をタップするとしおりをした部分にジャンプする。
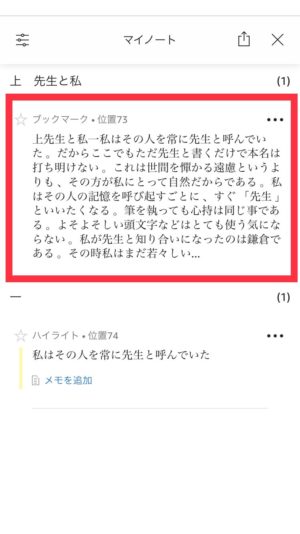
画面右上の上矢印のマークをタップすると、メールで送信できたりもするので便利だ。
こんなに簡単に自分だけの本の要約メモができるのは、すばらしい。
便利な使い方⑩全文検索機能でピンポイントで読みたい箇所を読もう
キンドルには全文検索機能もついている。
これを使って、特定のワードを検索すれば、自分が読みたいことが書いてあるページだけを読むこともできる。
やり方は簡単だ。また画面をタップして上にアイコンを出して、虫メガネのアイコンをタップする。
そうすると、検索入力画面が出てくるので打てば該当箇所が出てくる。

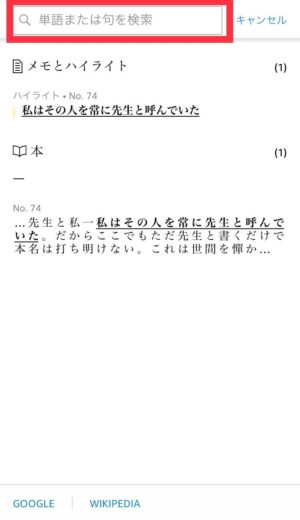
ちなみに画面の一番下にあるGOOGLEやWIKIPEDIAを押すと、WEBブラウザでネット検索することもできる。
便利な使い方⑪X-Ray機能でキーワードや登場人物をサッと理解しよう
キンドル独自の機能として「X-Ray」と呼ばれるものがある。
Amazonのページを見るとこのような解説がされている。
X-Rayは、本の内容からキーワードやキーフレーズを拾い出したり、登場人物の情報を表示したりすることで、書籍の「骨格」をレントゲンのように映し出す機能です。
要はキーワードや登場人物の情報を拾って、本を理解しやすくするものであると思ってくれればよい。
使う方法は簡単だ。
また画面をタップしてアイコンたちを表示させると、□にXというアイコンがあるのでこれをタップする。
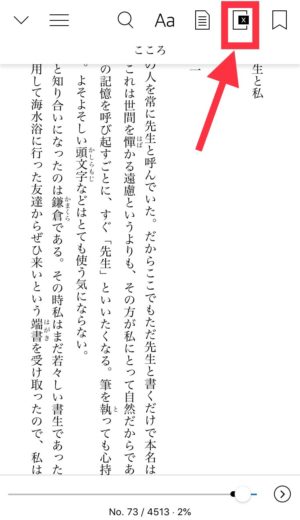
そうすると、このように登場人物やキーワードを抜き出してくれる。
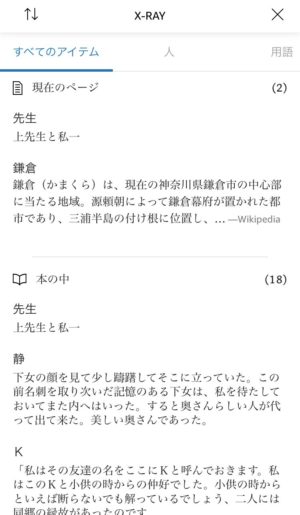
ちなみにすべての本で対応しているわけではないのでそこは注意してほしい。
Amazonにアクセスして、欲しいKindle本の登録情報を見ると対応しているか分かるぞ。
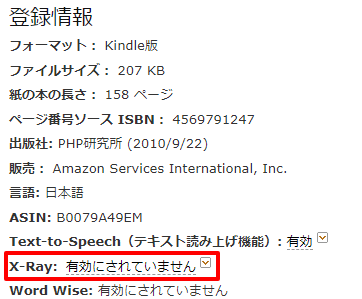
便利な使い方⑫フラッシュカードで単語帳をつくって、暗記しやすくしよう
続いてはちょっと珍しい機能だ。
キンドルでは、フラッシュカードと呼ばれる単語帳をつくることができる。
英単語など、何か暗記をしたいときに大活躍するものだ。
こんな風に表面に単語、裏面に意味のようにすると、自分独自の単語帳ができる。
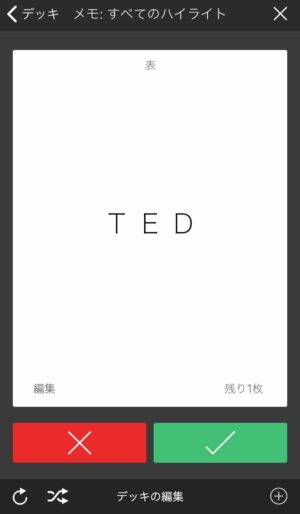
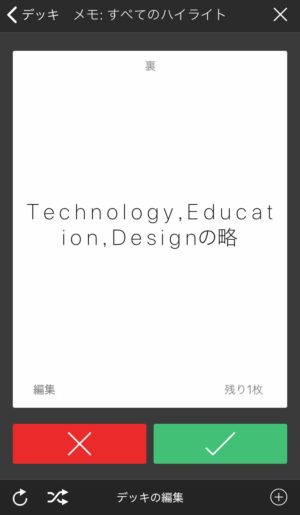
こんな風に正解率も表示されるし、間違えたものだけやり直すこともできるすぐれものだ。
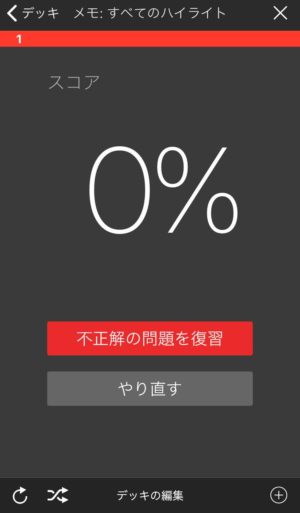
使い方は簡単。画面をタップして、アイコンを出すと、三本線のアイコンが出るのでこれをタップする。

そうすると「フラッシュカード」と表示されるのでそこをタップする。
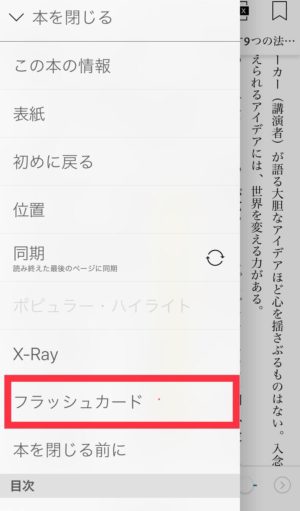
黒い画面が出てくるので、左上の+をタップする。
「新しいデッキ」は自分で一から自由に入力する方式。
「ノートブックからの新しいデッキ」は、メモやハイライトを取り込んで作ることができるのでこちらの方が便利だ。
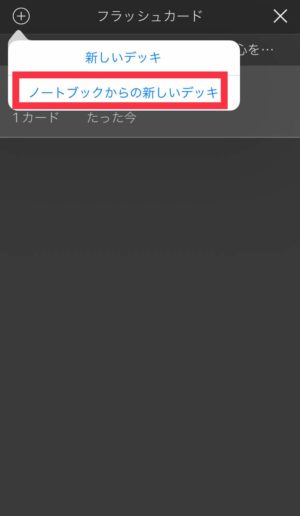
あとはどのハイライト、メモを取り込むのかを決めて、右上の作成を押すと完成だ。
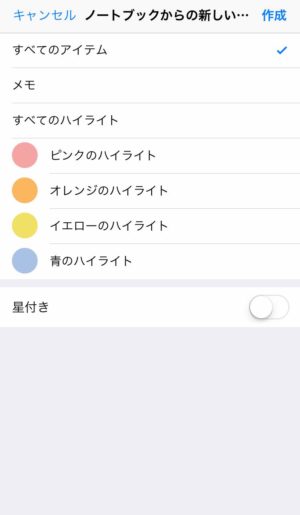
あまり使わない機能かもしれないが、知っておくといい機能だ。
便利な使い方⑬複数デバイスで同期して、違う端末でもスムーズに続きを読もう
キンドルはスマホでもタブレットでもパソコンでも、専用端末でも読める。
となると、同じ本をスマホやタブレットなど、複数の端末を使って読むことも可能だ。
ただそうなると、どこまで読んだか分からなくなりそうだが、キンドルの場合は問題ない。
複数のデバイスを使い分けて読み進めても、同期をすれば、また続きからスムーズに読めるのだ。
方法は簡単だ。
画面をタップしてアイコンたちを表示させたら、三本線のアイコンをタップする。

そして、同期を押す。
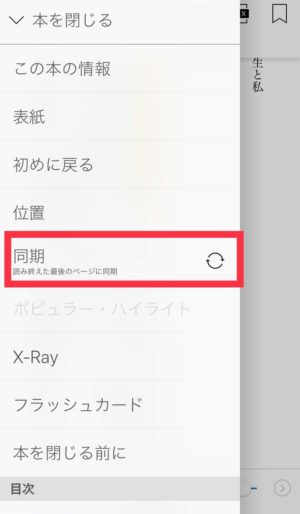
そうすると、もし違う端末で読み進めていた場合、このような画面が出てくるので、「はい」を押すと続きが読める。
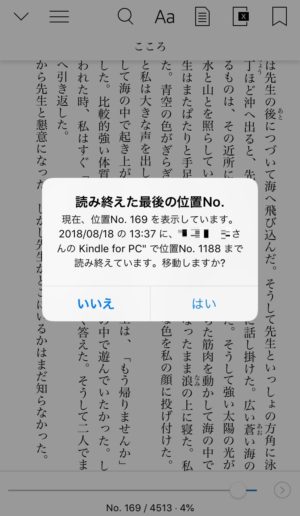
ただしインターネットにつながっている必要があることは忘れるな。
便利な使い方⑭コレクションで、自分の本棚をジャンル分けして本を選びやすくしよう
最後はコレクションという機能だ。
本の数が多くなってくると、どんな本を自分が持っているのか分かりづらくなる。
それを防ぐために、同じようなジャンルの本を自分でグループ分けすることができる。
方法は簡単だ。キンドルアプリのホーム画面を開く。
そうすると「すべてのアイテム」の横に▼があるのでこれをタップすると、以下のような画面が出る。
一番下にある「コレクション」を押してほしい。
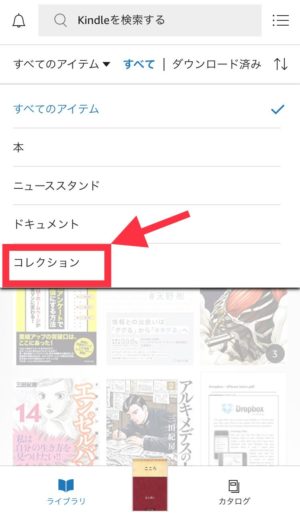
右上の+を押すとコレクションを作成することができる。
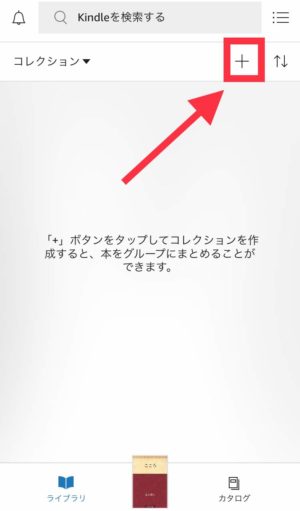
あとは好きな本を選んでグループ名をつければ完成だ。
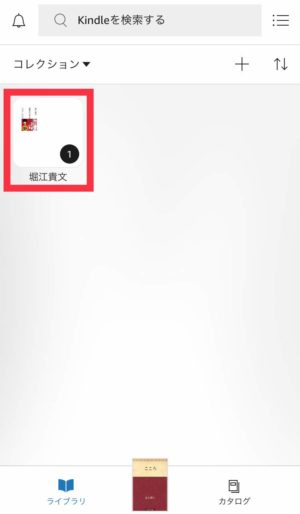
これでかなり本棚が見やすく整理されるので、読む本を選ぶときにスムーズに選べるようになるぞ。
Kindleは本当に便利!使い方をマスターして革命的な読書体験をしよう
以上、Kindleのスマホアプリの使い方を、便利機能を紹介していくことで解説した。
どれも、電子書籍ならではの機能で、これがキンドルが革命的な読書体験をもたらすと言われている所以だ。
まずは使ってみて、革命的な読書体験を味わってみてほしい。
次の記事では、iPhoneを使って、Kindleで「耳で読書をする方法」を解説していこう。
これなら電車通勤中に、イヤホンで聞けば満員電車でも問題なく読書ができる。
さらに車で通勤している場合でも、スピーカーで流せば本が読める優れた方法だ。
使い方は簡単だが少し設定が必要なので、次の記事で解説する。
知っていると、本当に読書体験が変わるので、もう1記事読んでみてほしい。

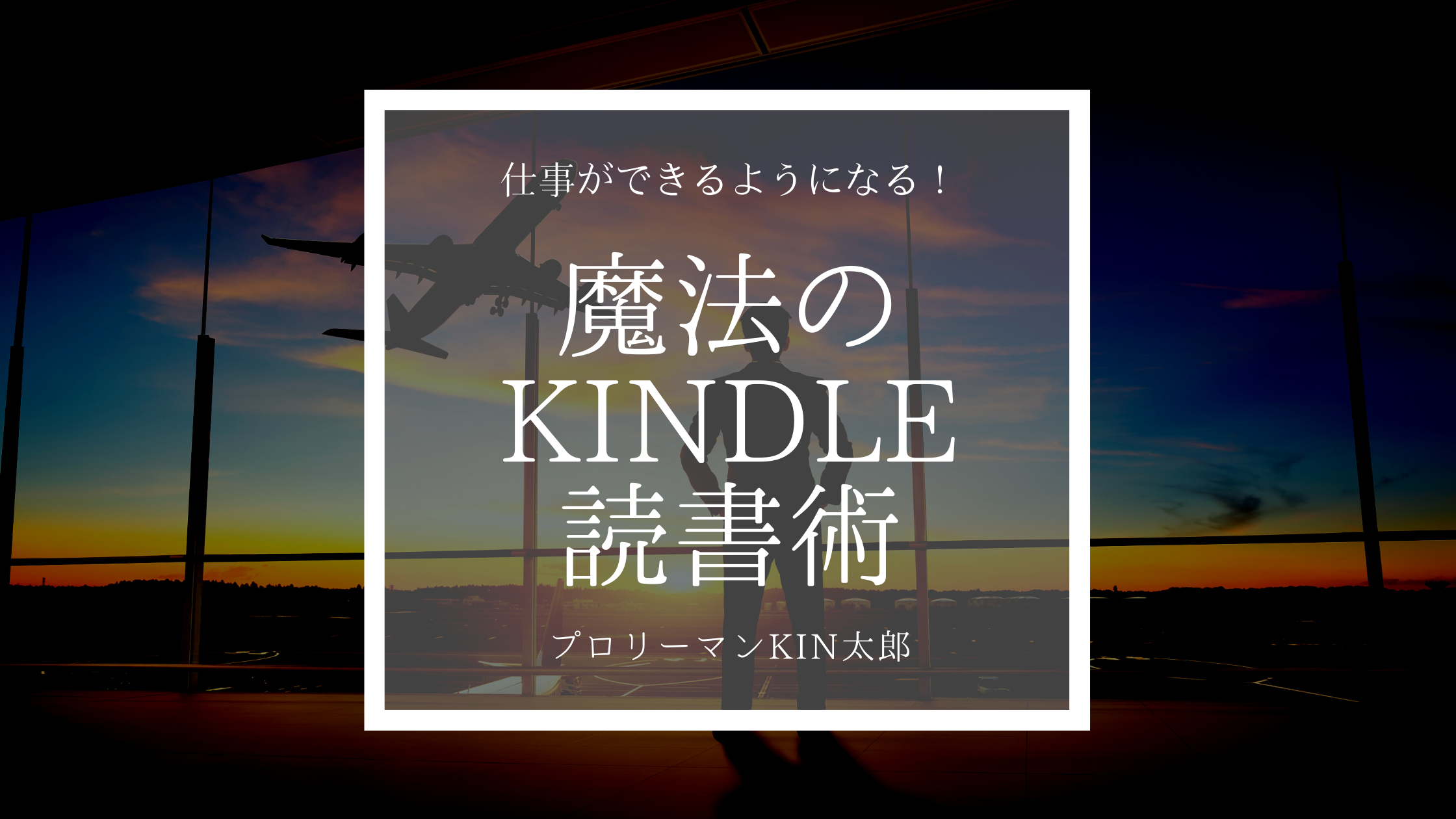



アプリで読みたいんだけど、どんな機能があるの?
電子書籍だから使い方とか難しそうだけど…